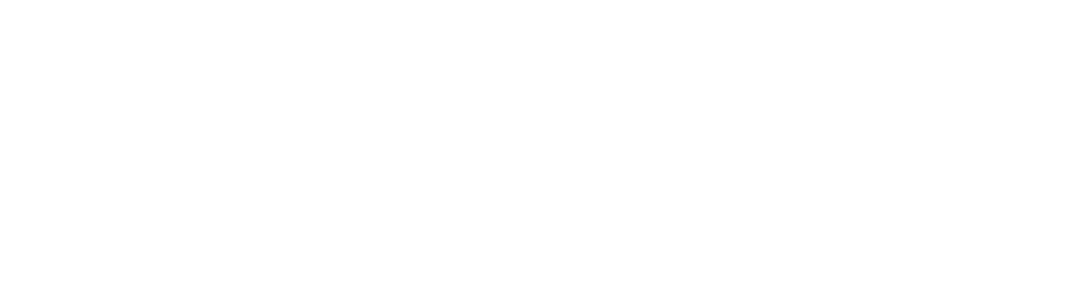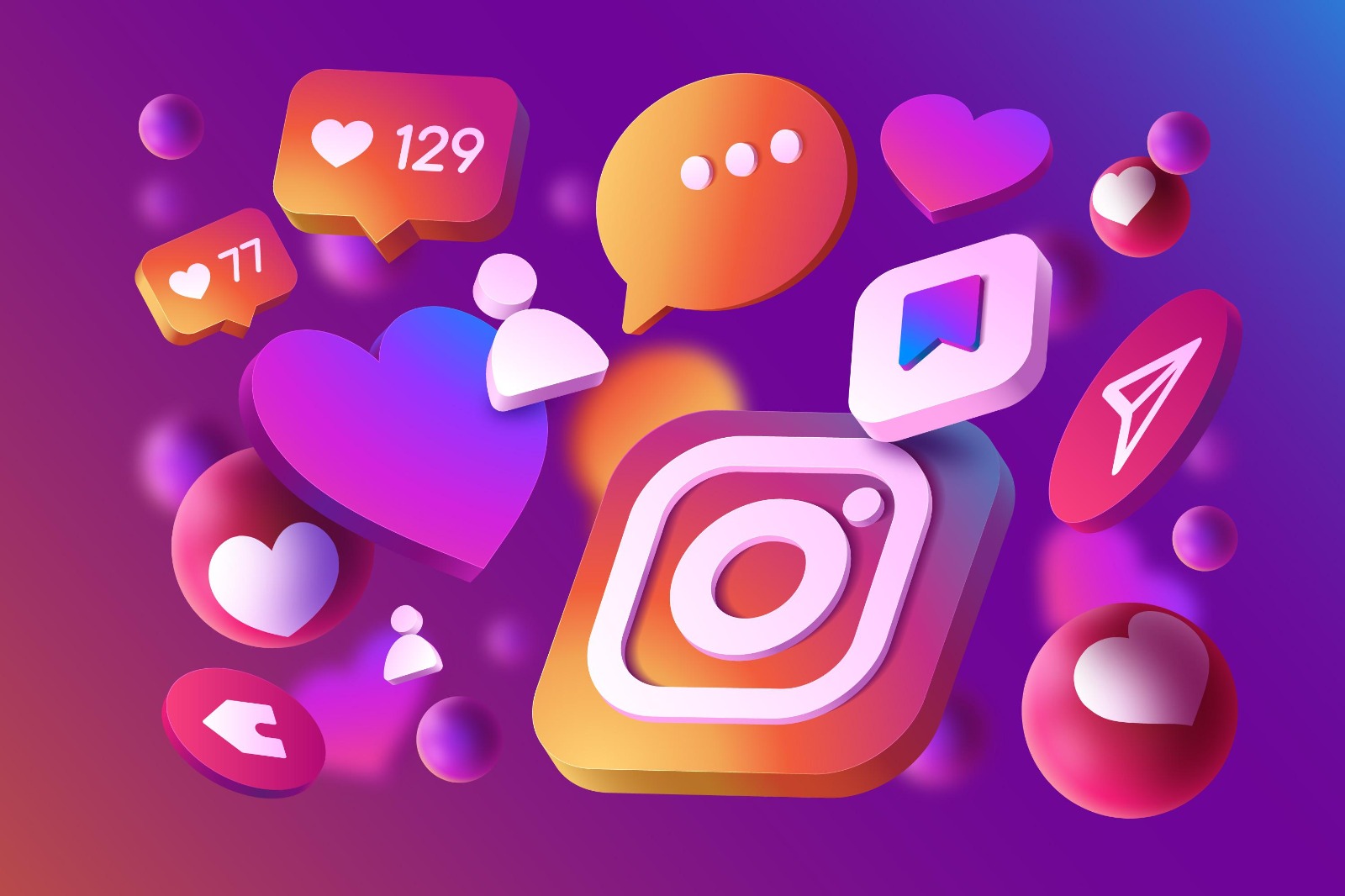Fixing Instagram Malfunction on Your Phone:
1.Restart Your Phone.
2.Check Internet Connection.
3.Update the System:
If updating the Instagram app doesn’t resolve the issue, consider uninstalling the app from your phone and reinstalling it. The current version may be causing the problem, so removing it and reinstalling might help.
If Instagram is still malfunctioning, try restarting the app. Sometimes, a simple restart can fix the issue. Close the app and reopen it. It might start working properly. If not, proceed to other solutions.
4.Clear App Cache:
App cache consumes a lot of space on your phone and may slow it down. It could also be the cause of Instagram malfunction. Clear the app cache to resolve the issue.
5.Use Safe Mode:
If Instagram continues to malfunction, try running your phone in safe mode. If Instagram works fine in safe mode, the problem might be caused by other apps. If the issue persists, there might not be a problem with other apps on your phone.
6.Check Phone Storage:
Low phone storage could be the reason for Instagram malfunction. Free up some space on your phone by clearing cache for all apps, transferring files to an SD card, and deleting unnecessary files.
7.Try Logging in with a Different Account:
If the issue persists, try logging in with a different Instagram account to see if it’s specific to your personal account.
8.Factory Reset Your Phone:
As a last resort, you can try resetting your phone to factory settings. Keep in mind that this will erase all your files and documents, and you won’t be able to recover them afterward.
Top 7 Solutions for Instagram Links Not Opening:
1.Force Stop:
Force stopping Instagram allows you to restart the app after halting its effects on the phone. Try reopening Instagram to see if the issue of links not opening persists.
2.Clear Browsing Data:
Instagram collects browsing data while you use the app, which may become corrupted over time and cause links not to open. Clear browsing data within the app to see if it resolves the issue.
3.Open the Link in a Browser:
If none of the previous solutions work and the link still doesn’t open within Instagram, copy the link and try opening it in one of the browsers installed on your phone to identify if the problem is with the link, the app, or the phone itself.
4.Enable Supported Links Opening:
Make sure that Instagram is set to open links properly within the app. If not, you may encounter issues with links not opening in Instagram.
5.Log Out and Log Back In:
Sometimes, login issues with your Instagram account can prevent links from opening. Try logging out of your account and then logging back in to see if it resolves the problem.
6.Clear App Data:
Clearing app data allows you to reset the app, potentially fixing any corrupted temporary files that may be affecting its performance. Navigate to Instagram settings to delete temporary files and check if the issue persists.
7.Update Instagram:
Always update the app when encountering any issues. Developers often release updates to address common problems faced by users. Update Instagram to see if it resolves the issue of links not opening in the app.